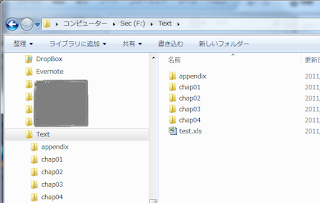Macでは,こちらを 参考に. もうソフトも作られていてMacのほうがずっと簡単なようだ.
1.まずは,いつもiPhoneのバックアップをとっている Itunes のあるPCで,バックアップが保存されているフォルダを見つける. Windwos7だとたぶんここ.
C:\Users\[username]\AppData\Roaming\Apple Computer\MobileSync\Backup
[username]の部分を自分のログイン名(以下では tarou としている)に置き換えて調べれば
よい.私のPCだとこんな長たらしい名前のフォルダがBackupフォルダの中にあった.
fa94e16c64fdc320c7348c4426a29c7b3cfc0825
このフォルダの中には,やはり長い名前のファイルがいっぱいあるはず.
2.次に,これらのファイルの中から, CellLocation という行があるファイルを見つける.このために,findstr コマンドを使用する. 具体的には,コマンドプロンプトを開いて
スタート>すべてのプログラム>アクセサリ>コマンドプロンプト
で,上で見つけたフォルダ名が fa94e16c64fdc320c7348c4426a29c7b3cfc0825 なので,
次のようにfindstr コマンドを実行する
まずは以下のように順番にフォルダを下におりていき,
C:\Users\tarou>cd AppData
C:\Users\tarou\AppData>cd Roaming
C:\Users\tarou\AppData\Roaming>cd Apple Computer
C:\Users\tarou\AppData\Roaming\Apple Computer>cd MobileSync
C:\Users\tarou\AppData\Roaming\Apple Computer\MobileSync>cd Backup
C:\Users\tarou\AppData\Roaming\Apple Computer\MobileSync\Backup>
cd fa94e16c64fdc320c7348c4426a29c7b3cfc0825
ここで findstr コマンドを以下のように入力
C:\Users\tarou\AppData\Roaming\Apple Computer\MobileSync\Backup\fa94e16c64fdc32
0c7348c4426a29c7b3cfc0825>findstr /M CellLocation *.*
4096c9ec676f2847dc283405900e284a7c815836
しばらく待つと上のように 4096c9ec676f2847dc283405900e284a7c815836 というファイルが
見つかった.
で 解凍して SQLite Database Browser 2.0 b1.exe を実行する.
4.SQLite browser でファイルメニューから上で見つけたファイルを開く
File > Open Databese
5.ここで 「Browse data」 というタブを選択し,「Table」という項目をクリックして表示される
リストから「CellLocation」を選ぶ.
6.ファイルメニューからデータをCSVファイルとしてエクスポートする
File > Export > Table as CSV
表示されるウィンドウで,エクスポートするtableをドロップダウンメニューから選ぶ.
ここでも「CellLocation」を選択する.
適当にファイル名をつけて csvファイルとして保存する(例えば Location.csv )
7.このcsvファイルをエクセルで開き,Timestamp ,Latitude,Longitude 以外の列を
全て削除する.
Timestamp (タイムスタンプ)は 2001/01/01 00:00:00 からの秒数らしい.
エクセルで年月日を表示するには
A1 列を 01/01/2001 00:00:00
B1 列に 319823837.4 (表示されているタイムスタンプ値)として
C1 列に数式 =A1+B1/86400 を設定すれば,年月日が表示できる.
このように Timestamp を変更した上で, Timestamp , Latitude,Longitude の3列のみの
表にしておく.
さらに 1行目のタイトル行も削除して数値のみの表にする.こうしてファイルをcsv形式のままで
保存する.
「Or paste your data here:?」 の表示の下にあるテキストボックスで,表示されている 'desc'
という単語を消去し,'name,latitude,longitude' とだけ表示されている状態にする.
9.保存した csv ファイルを適当なテキストエディタ(例えばメモ帳)で開き,何行かをコピーする
あまり沢山コピーすると,以下の処理に時間がかかるので,数十行にとどめておくのが
無難かも.
10.先ほどのテキストボックスの 'name,latitude,longitude' の行の下に,いまコピーした内容を
ペーストする.
11. Draw the map のボタンをクリックすれば,別ウインドウで Google map 上に表示される!
というわけで,おそろしいい...