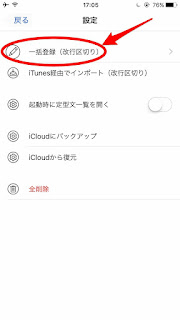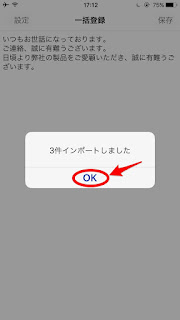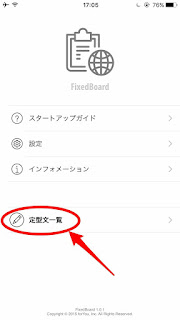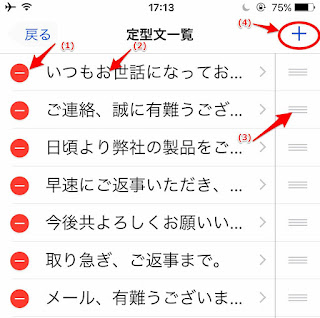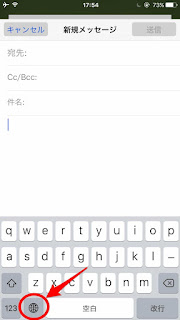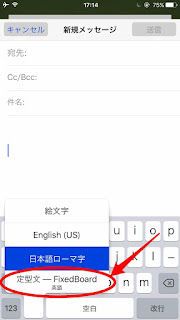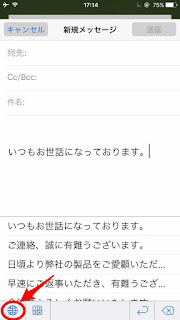その後しばらくは iPhone とイヤフォンで音楽を聴いていた.しかし片道の半分以上は徒歩で,しかも歩道があるわけでもなく,結構車も通るので,両耳がふさがった状態は怖くて歩けない.しかたなくApple純正のステレオイヤフォンの片方を外し片耳で聞いていた.バスの中ではステレオで聞き,降りると右チャンネルだけというのも不自然だが,やむ終えずそうしていた.音楽はやはりステレオで聞きたくなるもので,ついつい片方を外すのを忘れて歩いたりすることも.
で,最近,Amazon の Audibleのお試しにはまっている.朗読ものだったら,そもそもステレオで聞く必要がないのだ.昔読んだ本やら新刊などあれこれ通勤時に聞いて楽しんでいる.
ところが一月ほど前から,iPhoneのイヤフォン,なぜか右側の音のみが小さくなってしまうという故障に見舞われる. しかたなく新しくイヤフォンを買うことに.どうせ片耳でしか聞かないのだから,ステレオではなく片耳専用のイヤフォンを買おうと捜してみると,コード式の片耳イヤフォン(あるいはイヤフォンマイク)というのは数少ないのだ.Bluetoothの片耳イヤフォン(イヤフォンマイク)の方が数はありそう.
ということで,片耳の青歯イヤフォンを買ってみる.買ったのはこれ.
例のごとくAmazonで注文して,その日のうちに到着.思っていたよりは大きい.といっても,わずか4.9g.単体でバッテリーまで含んで,これより小さくするのは難しいかとは思うが.早速につけてみる.
家内いわく,つけると意外と目立つと.何を耳にくっつけてるんだ,と.購入したのは白色で,肌に多少なりとも近い色として選んだのだが.
耳が髪で隠れている家内は,白色のこれを付けても外からはほとんどわからない.女性は(長髪男性含む,髪で隠すことが前提なら),黒色を買っておけば良いかも.
着用してみると右の耳は耳栓をしたようになって(まぁカナル型なので当然であるが),今までAppleのステレオイヤフォンの片方だけを着けていた時と比べると,右側外界からの音の情報量はぐっと減る.純正イヤフォンはインナーイヤータイプで,着けていても外の音がある程度聞こえる.左耳は空いているのだから全体として問題はないだろうが,右耳が完全にふさがれる,右側の情報量が減るのは嫌だと感じる人もいるかもしれん.
スポーツ仕様とあるが,別にスポーツをするために買ったわけではない.スポーツ仕様というからには運動時でも外れにくくなっているだろうから,普段使いで耳から外れることもないだろう,ぐらいなつもりで選んだ.値段も安かったし(2000円!). 購入後ほぼ1ヶ月間,平日の通勤時に使用しているが,耳から外れたことは一度もない.これは人によって耳穴の形状とのフィッティングの加減にもよるだろうが,私の場合は問題なし. ちなみにイアピースが大,中,小の3個付いてくるので,耳穴の多少の大きさの違いは吸収してくれそう.私は中を使っている.
私の場合,朝夕合計1.5~2時間ほど聞いてもバッテリーは大丈夫.たまに長時間聞いて電圧が低下してくると(3時間弱ぐらいか), 女性の音声で "Low Battery "と警告してくれる.他にも,Bluetoothに接続されたときは "Connected",切断されたときには"Disconnected"などとそれぞれ伝えてくれる.
充電に要する時間は1時間ほどでOKだ.ただ,充電するときに毎回このUSBコネクタのカバーを開けるのが面倒.何せ写真のごとく本体が小さいのであきらめるしかない.ワイヤレスで給電(充電)できれば文句なしだが.
最後に音質. Audibleで朗読を聞く分にはまったく問題なし.そもそも音質に対してこだわりがあるわけでもなく,バックグラウンド的に音楽を聴くのにも十分だろう,そもそもステレオでもないのだし. またこのイヤフォンはマイクも使えて(そもそもイヤフォンマイクだった),通話もできるはずだが,通話等はしたことがないので未評価.
なお,私が購入した製品には,一応簡単な日本語マニュアルが付いてきた.
一通りのことがわかるが,ちょっと日本語が残念!(功能ボタン⇒機能ボタン?とか)




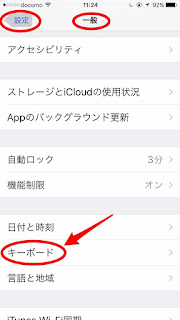

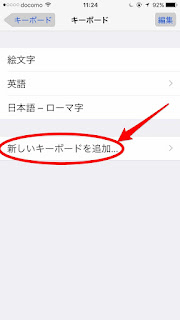
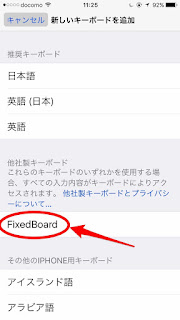
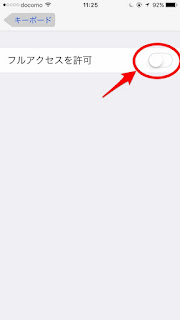
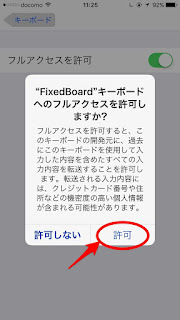

 をタップ.
をタップ.