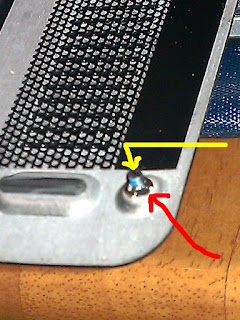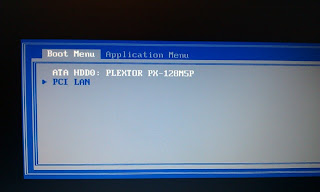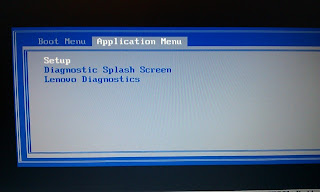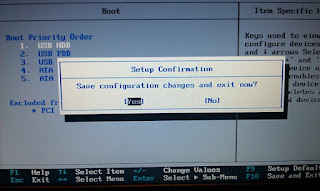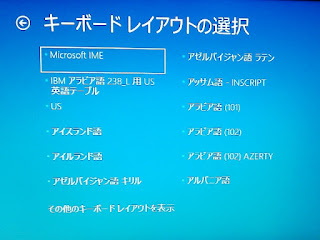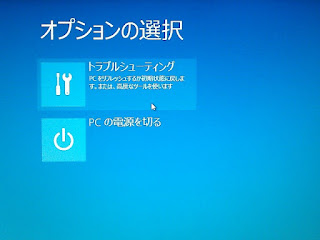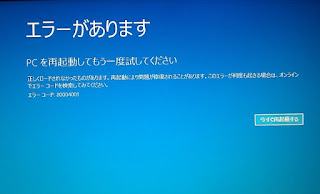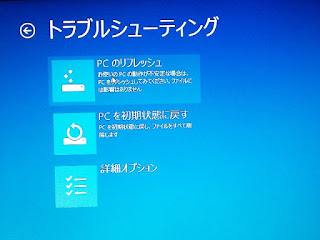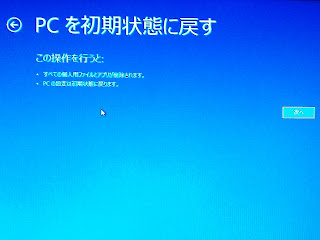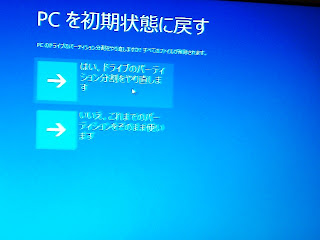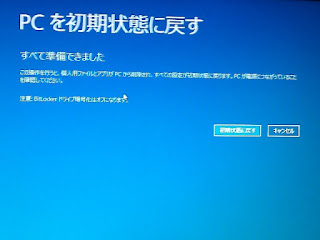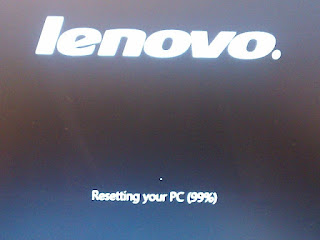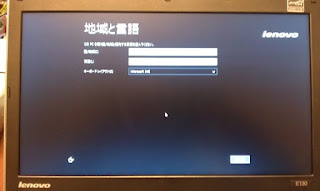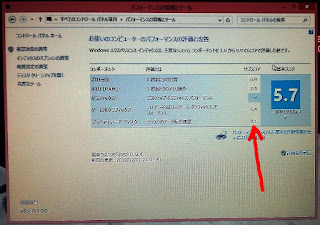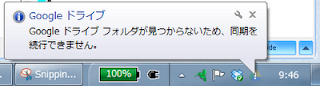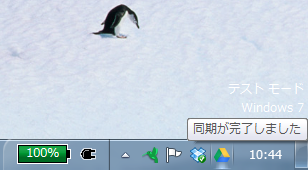Thinkpad Edge E130を手に入れた.5台目のThinkpadだ.
現在メインに使っているのは Edge 14.もちろんSSDに換装済.サブに使っているのが X100e.こちらもSSDに換装,メモリーも増設しているのだが,いかんせんAMDのシングルコアではパワーがあまりに足らない.デザインや大きさともに気に入っているのだが力不足に悩まされ,結局今回 E130を新規に購入することにした.
Lenovoに注文して10日ほどでE130は到着.予想していたより早く届いた.PCの構成として,OSはWindows 8,CPUは Core i5-3317U プロセッサー (1.7GHz),メモリは8GBを選択,HDDはSSDの選択肢がなかったので320GB.届いたらすぐにSSDにするつもりで.
1) 用意したSSDは Plextor PX-128M5P (SSD 2.5インチ 128GB SATAIII).
これを選択した理由は厚さが7mmのSSDですぐに手に入ったから.普通は9mm厚なので購入時には注意が必要である.
なおこれにはNTIのコピー ツールのダウンロード権がついていた.早速ダウンロードしてみるが,Win7まではサポートしているが,Win 8については記述がないので,このツールを使うことは諦める(他に LBのコピーコマンダー12というコピーツールも持っているが,こちらもまだWIn 8には対応していない).コピーツールが使えそうにないので,リカバリーディスクを作製し,まっさらの状態をSSDに作成することに.
2) で,E130が到着してまずやったことは,リカバリーディスクをSDカード上に作成すること.
SDカードではうまくいかないとかのネット情報もあったけれど,ちょうど手持ちに16GBのSDHCカードがあったので,何とかなるだろうと.16GBでも1,000円ちょっとで手に入るのは有難いことだ.
手順は
「Lenovo for small Business」 から 「Lenovo olution Center」 を起動,「回復ドライブを作製」
Lenovo Solution Center (LSC) ⇒ システム ⇒ リカバリーメディア
⇒ Recovery Media の起動 ⇒ SDカードをSDカード・スロットに挿入
(14GB 以上が必要とのメッセージ)
(14GB 以上が必要とのメッセージ)
⇒「回復ドライブを作成中」 20分ほどかかった.
できあがったSDHCカードを見てみると 空き領域8.82GB/14.6GBとなっていた.
なお, 初回のWindows8の立ちあげ時にはWindows関係の登録などはスキップしておいた.
3) いよいよE130 の HDDをSSDに換装.換装はEdge 14, X100e,E130と3台めだが,E130が一番簡単だった.
裏面のネジを3本(矢印の箇所)外し,裏フタを取り外す.
これは,ちょっと裏フタを持ち上げたところ.ネジ穴の空いている反対側は爪になっており,本体にはめ込まれているので,無理に力を入れず注意して外す必要がある.
HDDは取付金具(上の写真で多数の穴が開いている金具)を介してPCにビス2本(矢印の2箇所)で固定されている.
ビス2本を外した後,HDDを横に滑らして取り外す.上の写真は横にずらした後のもの.矢印で示すようにコネクタ部分が見える.
取り外したHDD. HDD取付金具をHDDから取り外す(矢印で示すように,側面の左右の2本のネジを外す)
これは取り外したHDD. 日立GSTのZ5K500-320 .
SDDにHDDから取付金具を取り付ける.
これは裏フタを裏側から見たところ.ちょっと見にくいが,ビス(黄色矢印)にはスプリングワッシャ(赤矢印)が裏側からはめられており,ビスが裏フタからはずれることはない.裏フタは3本のビスではずれ,そのビスを亡くしてしまうこともない.
最後に,裏フタを爪のある側から本体にはめ込み,3本のネジを締めて完成.10分もあれば完了する.ThinkpadはHDDを交換するのが簡単にできるのがうれしい.
4) 続いて,いよいよSDカードからのリカバリ.
E130のSDカード・スロットに作成したSDHCカードを入れて立ちあげてみる.が,だめ.
BIOSの設定は,Boot Priority Order(スタート順)が USB CDD, USB FDD,ATA HDD,HDD USBとなっていた.
HDDがPlextorになっていることは認識されている.で,設定画面から
USB HDDを先頭にしてみる.しかし,立ち上がらない.やっぱりネットの情報どおりなのかなぁ,と諦めかける.
が,X100eをリカバリした時はSDカードから出来たはずで,その時の手順を思い出しながらやってみる.つまり本体のSDカード・スロットではなく,手持ちのSDカードリーダにSDHCを挿して,USB経由で立ちあげてみる.
しかし,サクサク進めていざ初期状態に戻そうとすると,エラー画面が.
で,再起動してみると.この画面に.
あまり考えずに「詳細オプション」をクリックしてみると
上の画面が何分か続いて,修復できないとのメッセージが出て,元の画面に戻る.
今度は「PCを初期状態に戻す」を選択して
最初から「PCを初期状態に戻す」を選択しておけば良かった...
ドライブのパーティションについては,上の「はい」を選択(最初に下の「いいえ」を選んだらエラーになった.SSDのサイズがHDDと違っていたからだろうが).
これで準備完了.実行すると
約6分ほどでリカバリーが完了! Windows8の設定画面が無事現れた.
以下,Windows8 の設定が続く... SSDへの換装,無事終了である.
まとめると
- Lenovo のリカバリーディスクは SDHCカードに作成することができる.
- リカバリーするときには,SDカードスロットに装着するのではなく,SDカードリーダーを介してUSBポートに接続すること.
2012/12/02
2014/03/04
Thinkpad Edge 14 でもやってみた..