昨日,KDDIから電話有り,何かと思えば,メタルプラス終了のお知らせと回線変更のお願いだった.
郵送でも案内が先日送られてきていたが,2016年6月末にはメタルプラスを廃止する,ついてはAu光なんちゃらに変更してほしいとのこと.
回線を変更した場合には,
- 通話料金が従来より安くなる
- 半年間基本料金を500円引きにする
- 初期費用は無料
- 電話番号に変更は無い
「メタルプラスのアナログ回線からネットワークを利用した電話
(インターネット電話)への変更は受け入れがたい」
ことを告げ,理由として以下のように説明する.
- 先般の徳島の大雪時に,停電が長期間続きインターネット電話が使用不可で困った人が大勢いたという報道があったばかりであり
- 災害(停電)時等にはアナログ回線の有用性が示されたことから,アナログ回線として残して使いたい(停電になってもアナログ回線は使えることが多い).
- NTTとの新規契約に伴う,回線設置の初期費用
- 電話番号が変更になることから,電話番号変更通知を出す必要があるが,その連絡費用
というような話をした.
電話口の女性は,
「たとえアナログ回線であっても,停電時には使えない電話機が多い」
とかいうから,それは違うだろうと.無線を使うコードレス電話機やFAXは確かに停電時には使えないだろうが,コードレスでない物は使えるはず.現にうちの電話機は,ACコンセントから外しても親機の方は使えることは確認している.
災害(停電)時にインターネット電話が使えなくとも,携帯電話が使えるから良いではないか,と言われるかもしれない.しかしスマートフォンだとバッテリーの持ちはせいぜい2日ぐらい(通話をしなくても),ガラケーでも待受だけなら300時間位はあるだろうが,通話すればそんなにバッテリーは持ちはしない.また,携帯の基地局が停電で使えなくなることも考えられる.災害時を考えると,連絡手段をできるだけ多く準備しておいたほうが良いのは当然だろう.
まぁ,アナログ回線を維持したいと言っても,電話番号が変更になるとあちこちへの連絡・通知が面倒で,たとえ費用をだしてくれたとしてもためらわれるのは確かだ.結局,しばらく考えるからと返答.そう返事はしたものの,電話番号変更に伴うあれこれの煩雑さを考えると,結局のところ auひかり電話サービスに切り替えざるをえないのだろうか..
.jpg)




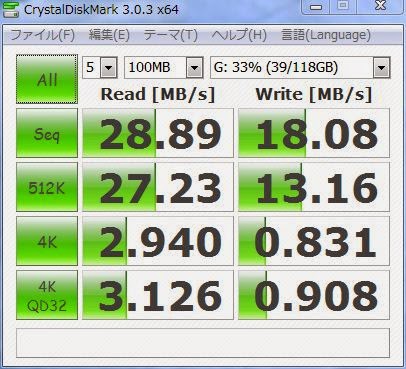



.jpg)
.jpg)















